もうそろそろ年賀状を作り始めているんじゃないでしょうか
そこで悩むのが、年賀状に載せるイラストですよね
年賀状作成用のソフトを買うとイラスト集なども同梱されていますが、それだけだとマンネリだし、だからといってフリーのイラストなどを使用すると被るかもしれない。
そんな悩みを解消させてくれるのがFotoSketcherです
このソフトを指定した画像ファイルを水彩風や鉛筆画風に加工してくれます。
Turn photos into art for free – FotoSketcher
まずは公式サイトでダウンロードしてきましょう
右下の「Go to download page」からダウンロード画面へ行きます
ダウンロードページでは、リンクが3つありますが、上の2つはパソコンへのインストールファイルです。通常はこちらを選んでおけば大丈夫です。
左と右の違いはミラーサイトへ行くかこのサイトからダウンロードするかの違いです。ミラーサイトのほうがダウンロードが早いかもしれません。
下のリンクは実行ファイルだけのダウンロードです。インストール作業が必要ないためUSBフラッシュメモリなどに入れて持ち運ぶことが出来ます。
ダウンロードインストールが完了したら起動してみましょう
私は下のリンクからダウンロードしたのでPortableという文字が付いていますが、同じアイコンの実行ファイルがインストール先にあると思います。
ダブルクリックで実行します。
起動すると英語ばかりですが、必要な動作さえ覚えてしまえば関係ないのでとりあえず触ってみましょう。
ツールバーのフォルダアイコンかFile->Open a pictureを選ぶと画像の選択ができるので変換したい画像を選びましょう。
読み込める画像の種類はPNG,JPEG,BMPの3種類です。
すると、詳細設定のダイアログが表示されます。右下に変換後のプレビューが表示されるので具合を見ながら変更できます。
注意点としては、大きいサイズの画像を変換する場合、実際に処理を実行させるとプレビューより変換度合いが低いようなので、設定は少し強めにしておいたほうが良さそうです。
「Load parameters」「Save parameters」「Reset parameters」はパラメータの読み込み・保存・リセットです。
一番肝心なのが「Drawing style」です。
鉛筆画風から水彩、油彩まで揃えています。まずこれらの中から選んで、色合いや筆の強さ(?)などを設定していきます。
設定が完了したらDraw!をクリックすると変換前と変換後の画像が表示されて比較できます。
これでよかったらツールバーのフロッピーディスクアイコンかFile->Save the drawing asを選択すると変換後の画像を保存できます。
保存できる画像拡張子はPNG,JPEG,BMPの3種類です。
これで変換作業完了!
このソフトは他にも「リサイズ」「色調変更」「文字の挿入」などの処理を行うことが出来ます。
これだけの機能があればやりたい事のほとんどを行えるのではないでしょうか。
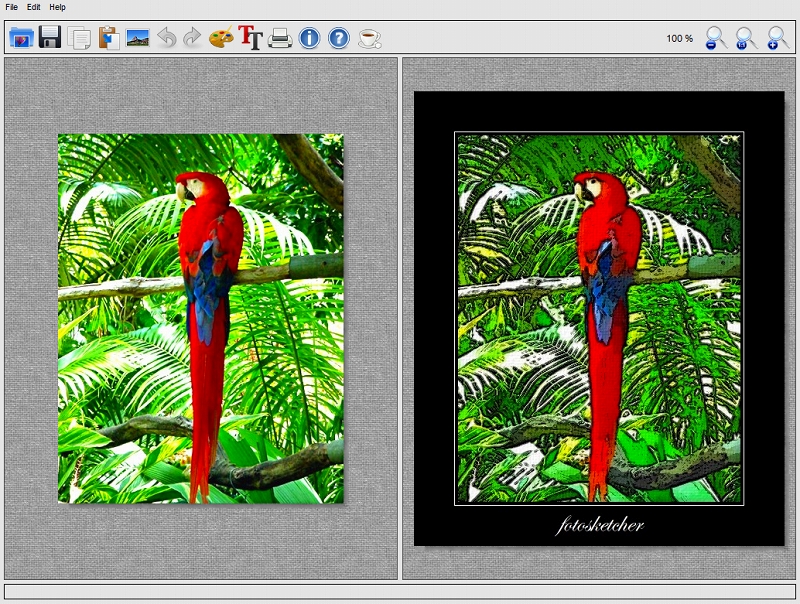







コメント