ThinVNCとはHTML5を使用したリモート操作デスクトップソフトである。
HTML5は次世代のHTMLで、動画とかいろいろできちゃう優れものらしいんですが、それ以上は知りません。
なのでこのソフトを使ってみてHTML5のすごさを感じてみよう!と思いました。
HTMLというからにはブラウザから操作できます。つまりサーバー側はOSの制限がありますが、クライアント側はHTML5に対応したブラウザさえあればどんなOSからでも利用できるというわけです!
ちなみにサーバーは以下のOSに対応しています。
- Windows XP 32/64-bit
- Windows Vista 32/64-bit
- Windows 7 32/64-bit
- Windows Server 2008 32/64-bit
現在サポートされているWindowsなら大丈夫ですね。ではセットアップしていきます
まずはサーバーソフトをダウンロードします
公式サイトからもダウンロードできますが、今回は窓の杜からダウンロードしました
ちなみに公式サイトはこちら
Download ThinVNC http://www.supportsmith.com/Download/Download.aspx
この後は通常のインストール作業と同じです
上をチェックしてNext
Installをクリックしてインストール開始
これでインストールが完了しました。この状態ですでに利用可能になっています。
肝心のアイコンが隠れてしまっていますが、新しく画面右下にアイコンが追加されていると思います。
右クリックすると左のようなメニューが表示されるはずです。
ここからセッティングを行うんですが、その前にほかの機能を試してみましょう。
一番上の「Start Presentation」をクリックしてみてください。
画像が大きくなってしまいましたが、サーバー側画面の右下に小さなウィンドウが表示されました。
実は遠隔操作するほかに、メールアドレスでユーザーを招待して自分の画面を見せることができます。
全て表示させるとこのようになります。
まずParticipantsにメールアドレスを入力し「Add e-mail」をクリックするとメールを送信してユーザーを招待することができます。
Local Monitorは相手に見えている状態です。
下のAppliation selectionでは相手に表示させるアプリケーションを選択できます。Exclude selectedの状態であれば表示させないものをチェックするとブラックアウトします。
デスクトップ画面を見せたくない場合など有効ですね。
招待は複数人行うことができるので、操作手順を一度に教えることができます。
次はサーバーの設定です
タスクトレイアイコンのSettingを選択すると以下のウィンドウが表示されます
一度Stop Serverをクリックしてサーバーを止めましょう。
これで設定できるようになりました。
ここでログインID,パスワードやポートを設定できます。
標準ではID,Passwordともにadminになっているので変更しておいた方がいいでしょう。
ここで設定を整えてStart Serverをクリックしたら、早速ほかのパソコンからつないでみましょう!
画像が大きいので気を付けてください。最新のブラウザならHTML5に対応していると思いますが、何やらFirefoxはHTML5の動作が不安定という噂を聞いたので、最新のGoogle Chromeを使います。
サーバーPCのIPアドレスとポート番号をアドレスに打ち込んで表示させます。設定により変更できますが、ポートは8080が通常、8081がSSL対応です。
MachineにはサーバーPCの名前を入力しましょう。わからない人は
- サーバーPCのマイコンピュータを右クリック
- プロパティ
- 全般タブの使用者に表示されている文字列
で名前を確認できます。大文字小文字はあまり関係ないようです。
2つのチェックボックスは動作が重い場合にはずしておくとよさそうです。
Connectボタンをクリックするとユーザー名とパスワードを聞かれますので、設定しておいたものを入力しログインを押すと
無事ログインできました!
実はクライアント専用のソフトを配布しているんですが、使い方がわからなかったので今回は使用しませんでした。
ブラウザの大きさに合わせて画面表示も大きくなるので小さな画面で常時監視するといった方法も可能です。
すでにこの状態でサーバー側を操作可能です。いろいろ試してみましょう。
すぐ横にサーバー側ディスプレイがあるんですが、同期して動く様子は慣れていないと不思議な感じです。
ブラウザ上部にあるボタン群は、一番右にある上三角(▲)をクリックすると収納されますので邪魔であればしまっておきましょう。
ボタンの役割は左から
- CONTROL 操作を行う
- CURSOR サーバー側のカーソルを表示する
- PAUSE 一時停止
- SCALE ブラウザの大きさに合わせる
- 256 COLOR 256色表示にする。グラデーションが荒くなるが、動作が重い場合は軽くなる。
- CLIPBOARD クリップボード表示
- DISCONNECT 接続を切る
以上です。
さて、操作した感じですが、思いの外快適に操作できました。
さすがにワンテンポ遅れていますがゲームなどをやらない限りは大丈夫でしょう。
試しに動画を再生してみましたところ、やはりfpsが下がってしまいますね。
普段使っているような感じでの操作を期待するとちょっとした遅れが気になるかもしれませんが、わかっていて使うのであればとても便利だと思います。
特に一般ユーザーを招待してプレゼンテーションできるのではソフトのインストール方法や使い方を教えるのにうってつけです。
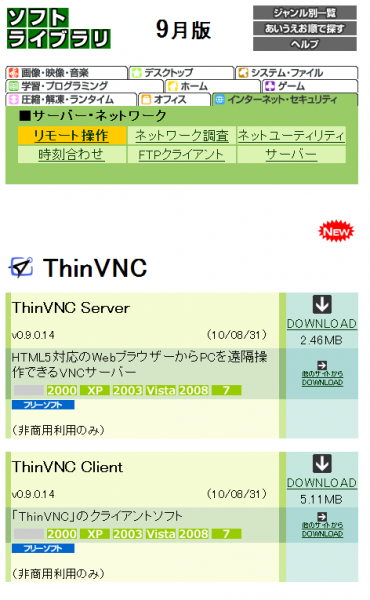
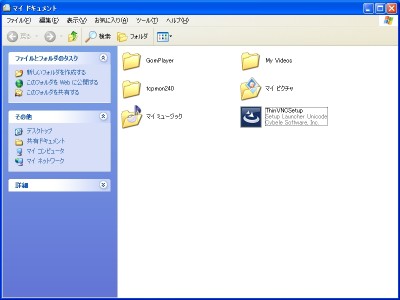
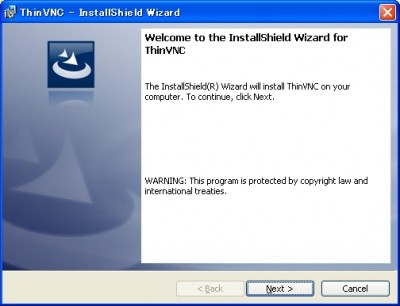
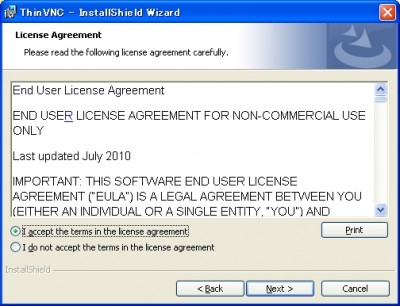
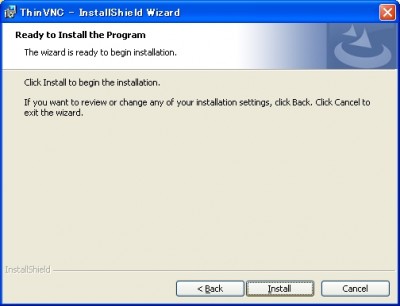
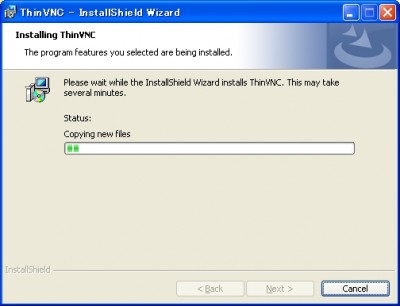
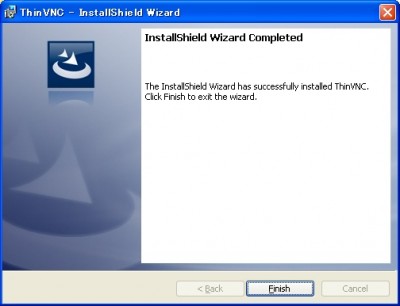

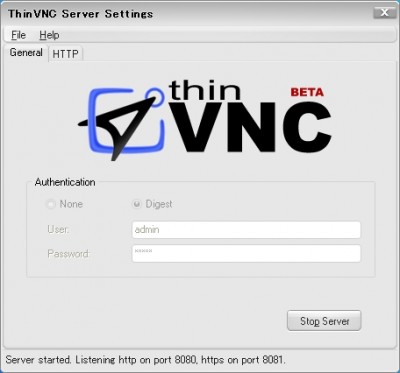
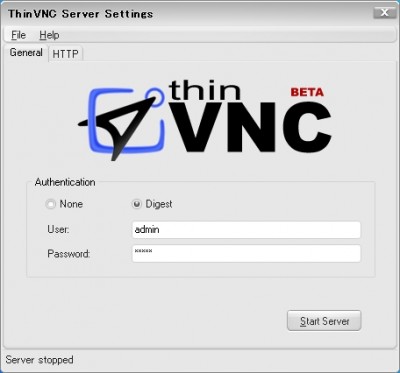
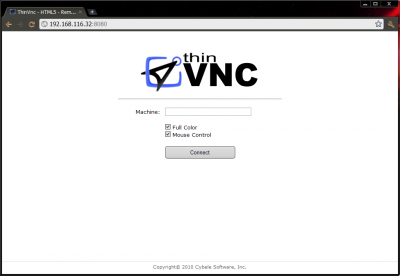
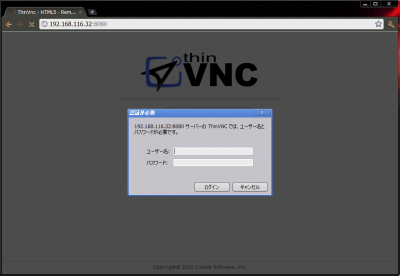
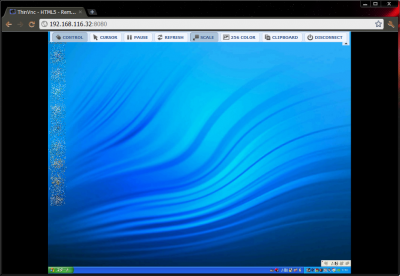

コメント
[…] This post was mentioned on Twitter by Cybele Products, auviw. auviw said: リツイートボタンテスト ThinVNCを使ってみるよ – http://t.co/cHNDcx9 http://t.co/PAgQ0sC […]