今日はマザーボードのBIOSアップデートのやり方を記事にしたいと思います。
BIOSTARの製品で、同じシリーズならやり方も大体同じだと思うので参考になれば幸いですBIOSのアップデート方法としては、通常はフロッピーディスクに必要なファイルを書き込んでブートさせるというのが一般的でしたが、今ではUSBメモリを使ってブートさせたりWindows上からでもアップデートできるようになりました。
できるだけ失敗をさけるのであればフロッピーディスクを使う方法が一番安全ではないでしょうか。ですが、Windows上からできるというとても便利な方法があるので今回はそちらを利用したいと思います。
まずはBIOSTARのページにいかないことには何も始まりませんね。BIOSTARには日本語ページがないので今回はGlobalを選択します。
私のマザーボードはT-SeriesなのでMotherboardのT-Seriesをクリックします。
ソケット別に分類されているので当てはまるところを見てみましょう。
ほかにもたくさんの種類があるので間違えないようにしましょうね。
ここでマザーボードの仕様などがわかります。いまはマザーボードを調べているわけではないので目的の項目BIOSのタブをクリックしましょう。
ここでBIOSのアップデートに必要なファイルをダウンロードできます。今回ダウンロードするのはN78SAC02.BSTとDownloadの左側のファイルです。
ダウンロードが完了しました。軽いファイルなんで時間はかからないでしょう。
BIOS.zipを解凍するとDisk1というフォルダができます。
Disk1の中にWindows上でアップデートするために必要なソフトが入ってます。Setup.exeを実行してインストールしましょう。
Nextをクリックすると自動で進んでいきます。
この画面になったらFinishをクリックしてください。この時点でソフトウェアはインストール完了したのでDisk1は消しても大丈夫。
デスクトップに上の画像と同じショートカットが作られていると思います。ショートカットをダブルクリックしてソフトを起動しましょう。
BIOS Updateソフトが起動しました。左下の●(青い丸の中に黒い丸と縦線)ボタンを押すと終了できます。まず、いざというときに備えてBIOSをバックアップしておきます。backup BIOSをクリックします。
わかりやすいところに保存しておきましょう。私はDドライブに置き換えてあるマイドキュメント内に「設定ファイルバックアップ」というフォルダをつくり、そこの中に各ソフトウェアの設定ファイルを保存してあります。
バックアップがすんだところで早速BIOSのアップデートに取り掛かります。update BIOSをクリックすると上の画像のようなメッセージが表示されます。
メッセージの意訳「ほかのソフトは起動しないようにしてね(終了してね)。アップデート終わったら再起動するよ。」ということなので、余分なソフト(ブラウザとか)を終了させて、再起動してもいいようにしましょう。
OKをクリックするとファイルを開くようになるので、ダウンロードしたBIOSを選択します。
あとは全自動でアップデート⇒再起動が始まります。このときBIOSの設定がすべて初期化されるのでハードディスクの順番とかいじっている人は、再起動したときに変更しておきましょう。
私もハードディスクの順番をいじっていて再起動してもOSが起動せず、「あれ?なんでかな…?」と思ってBIOSの設定を見たらHDDの順番が変わっていて(正確には元に戻っていて)OSをインストールしてあるハードディスクがブートメニューに入ってなかったんです。「え?BIOSのアップデート失敗した?」とかなり焦りましたが、大事に至らず良かったです。
アップデートに失敗すると最悪メーカーへの修理送りになりますので、BIOSアップデート中にほかのソフトを実行させたり、外的要因、停電だったり衝撃を与えたりですね。これに注意しましょう。
現在はBIOSを2つ搭載していて1つが破損したらもう1つでバックアップするというものもありますが、すべてのマザーボードに標準搭載されているわけではありませんので気をつけておいて損はないです。
さて、アップデートが完了しました。BIOSの設定画面やBIOSアップデートソフトでも確認できますね。これで作業は終了です。お疲れ様。
ここでBIOSアップデートの注意事項を書く予定だったんですが、ひとつ上の文章で個人的にヒートアップしてしまいもう書いてしまいました。
長文駄文をここまで読んでくださりありがとうございます。同じマザーボード、あるいは同じシリーズのマザーボードを使用している方の参考になれば幸いです。
基本的にBIOSをアップデートする必要はありません。普通に使っている分にはそのままで十分なんです。しかし、新しいCPUをのせたいとか、何年前の中古品を買ったとかの理由でアップデートする機会があるかもしれません。
以前は「BIOSのアップデートは危険な作業で、そんなホイホイとやるものではない」という考え方が多かったんですが、今では簡単に手順を説明すると
- 新しいBIOSをダウンロード
- アップデートソフトでアップデート
という非常に簡単な作業で済みます。
「新しいCPU載せてみたいけど、BIOSアップデートしなきゃ無理だし…」などと躊躇している方、ぜひやってみてください。難しいことではないんですよ。
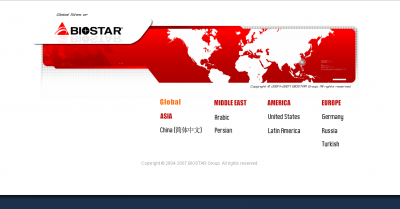
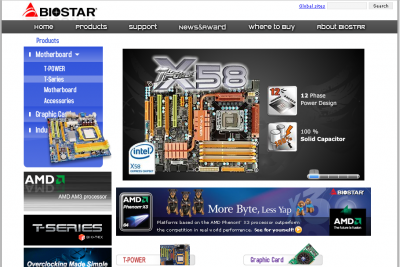
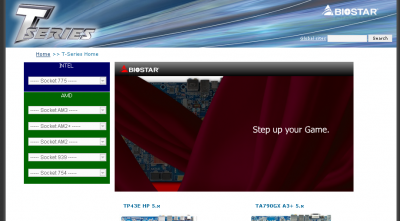
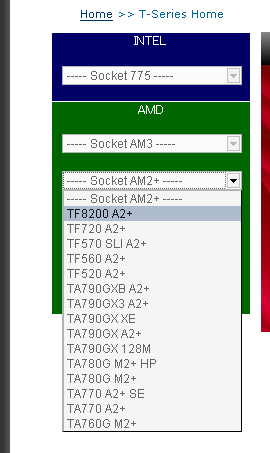
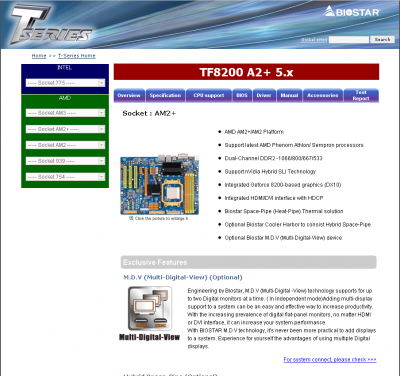



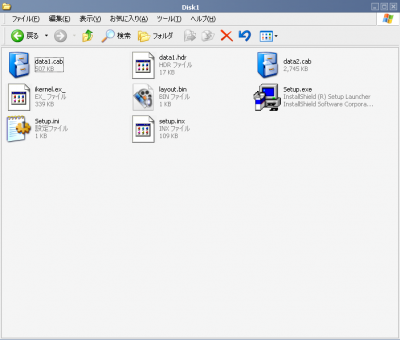
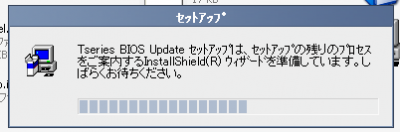
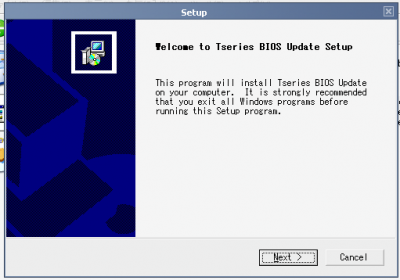
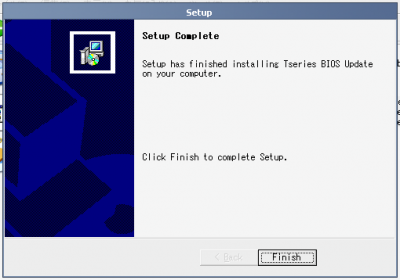


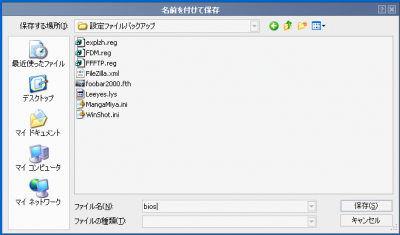
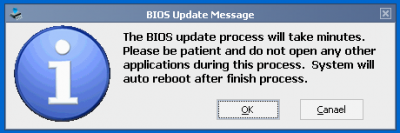
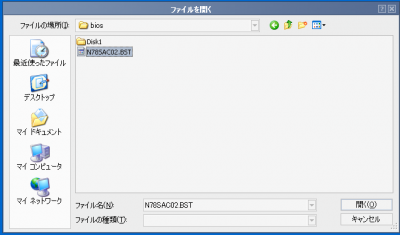


コメント
物凄く参考になりました。
今更ですが BIOSアップ成功し 64x2 5600+認識できました。
助かりました。